-
[IT Tip] 갤럭시 S10+ 컴퓨터에 연결하는 방법(윈10, QR코드 무선연결)Honey Tips 2020. 4. 1. 20:08
안녕하세요, 남상입니다.
이번 포스팅은 갤럭시 S10+ 컴퓨터에
연결하는 방법에 대해
써보려고 합니다.
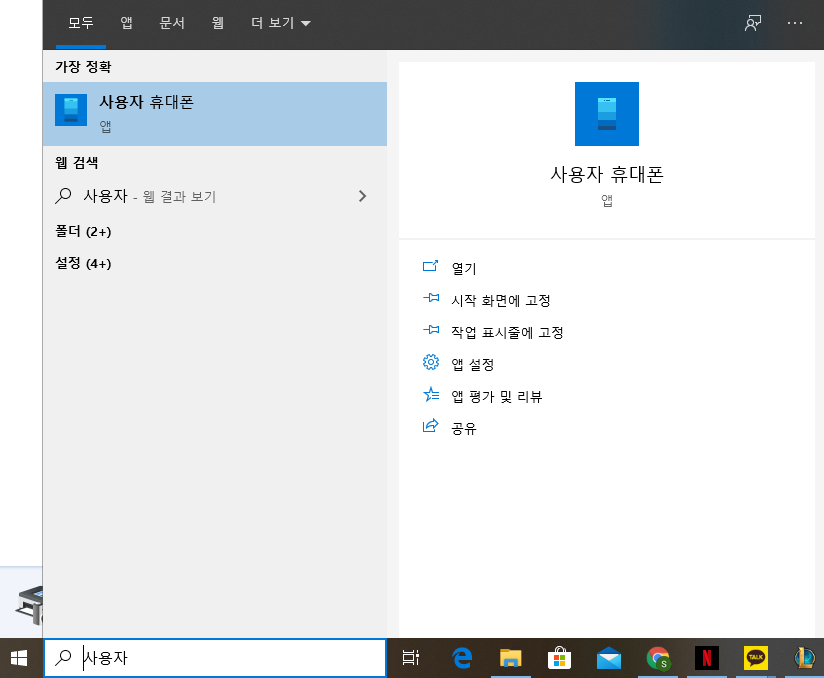
먼저 윈도우10 환경의 데스크탑 컴퓨터에서
검색창에 '사용자'라는 키워드를 입력하면
아래와 같이 '사용자 휴대폰'이라는
앱이 표시되게 됩니다.
엔터나, 클릭을 이용해 들어가줍시다.

이후 우리는 갤럭시핸드폰이므로,
우측 중앙의 'Android' 버튼을 클릭해
들어가 줍시다.
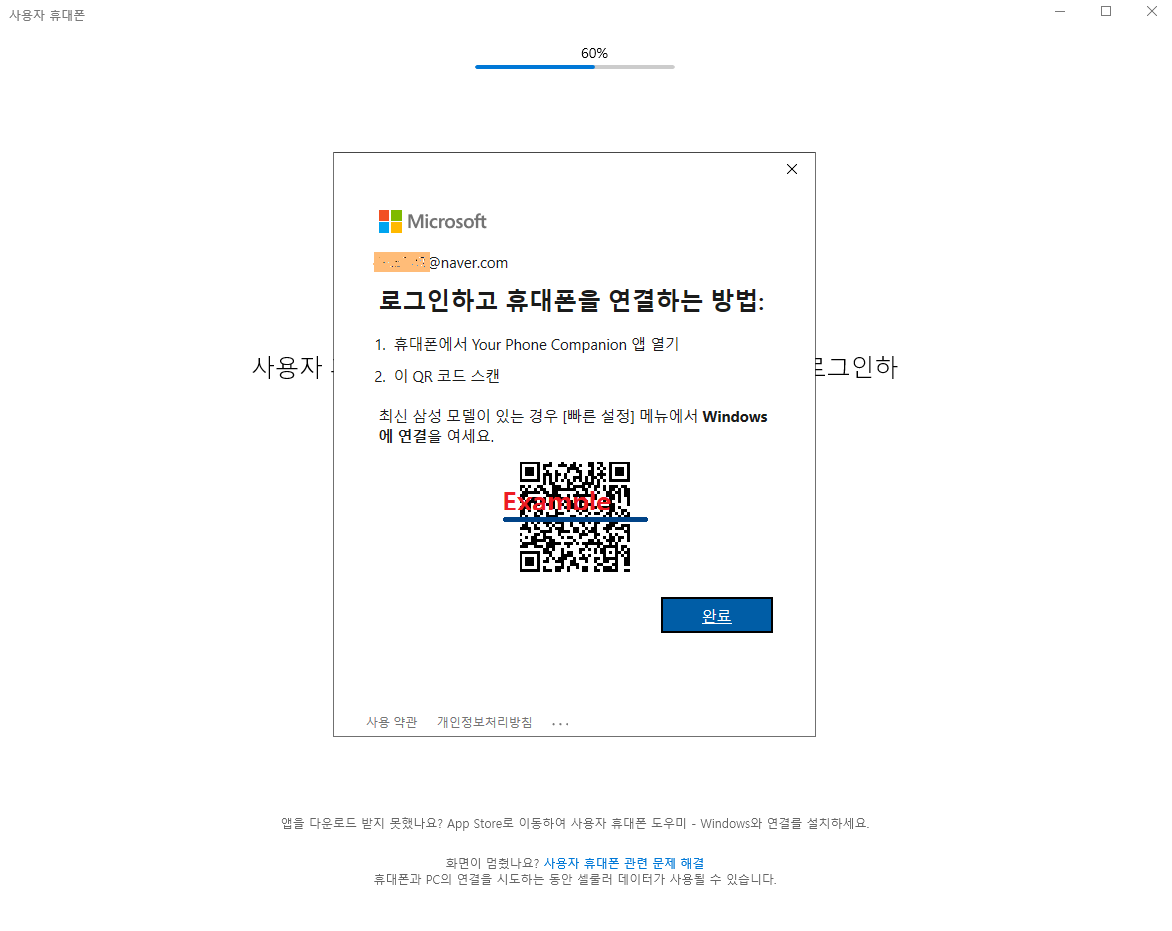
이후 'Android' 클릭 상태에서
Microsoft 로그인이 된 상태라면
화면에서
위와 같이 본인의 메일주소와
QR코드가 나오게 됩니다.
여기까지 컴퓨터에서 진행 한 이후
핸드폰 화면에서
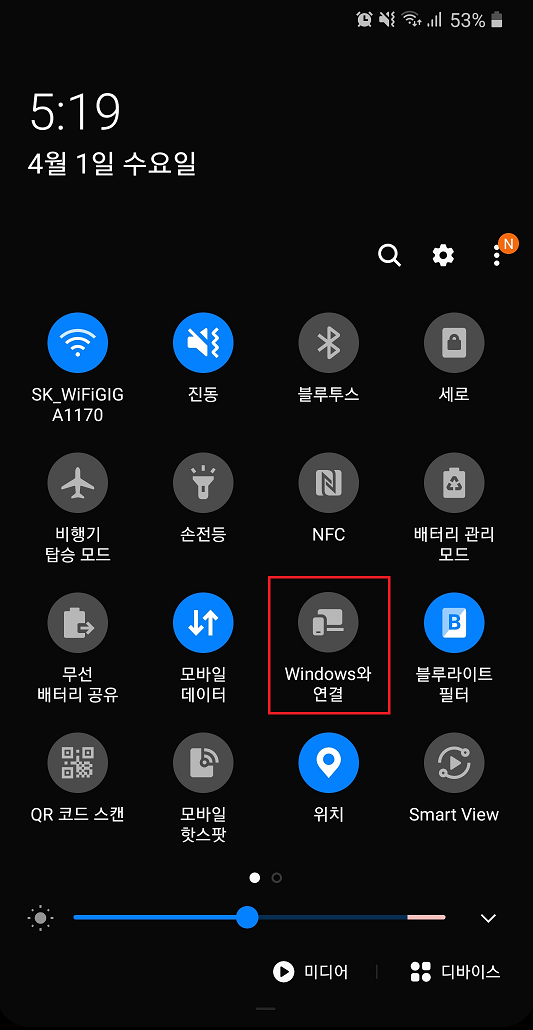
위에서 아래로 슬라이드를 하면 나오는
옵션 화면에서
'Windows와 연결' 아이콘을 누릅니다.
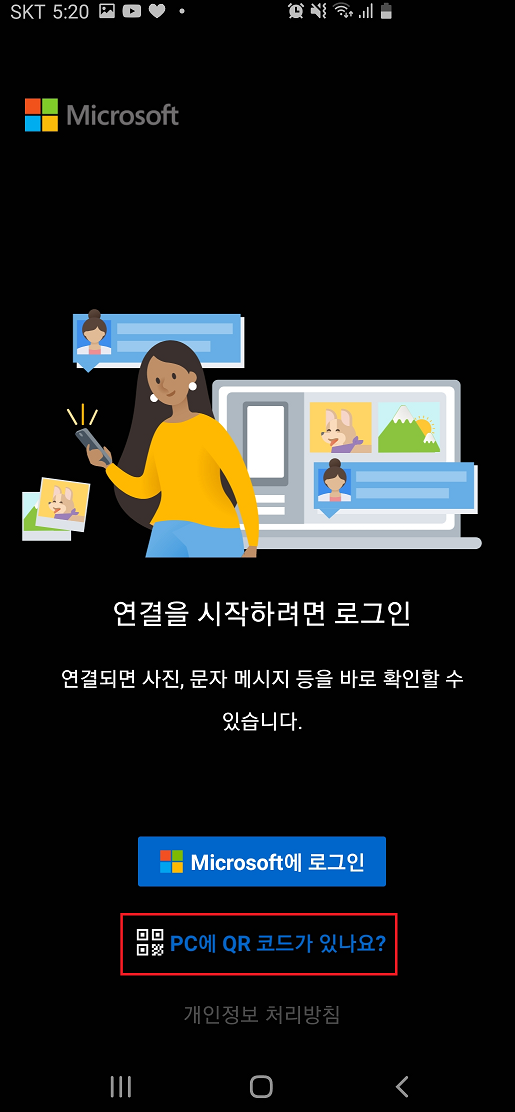
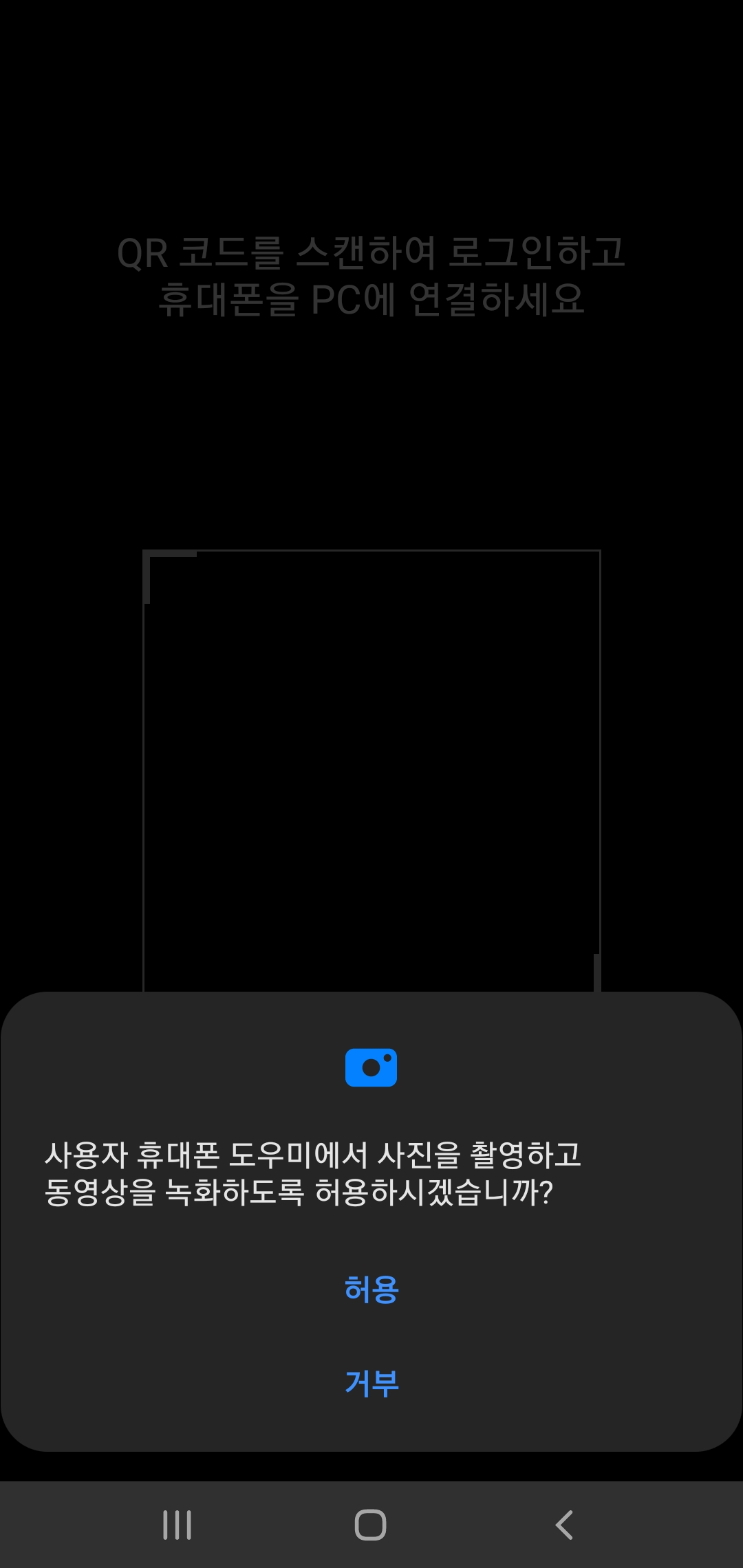
이후 우리는 QR코드로 바로 연결을 할 것이므로
핸드폰 화면에서 아래의 'PC에 QR코드가 있나요?'
탭을 눌러주도록 합니다.
이후 사진 촬영 및 녹화를 허용해주고
이전에 컴퓨터에서 나온 QR코드에 카메라 화면을
비추면 됩니다.
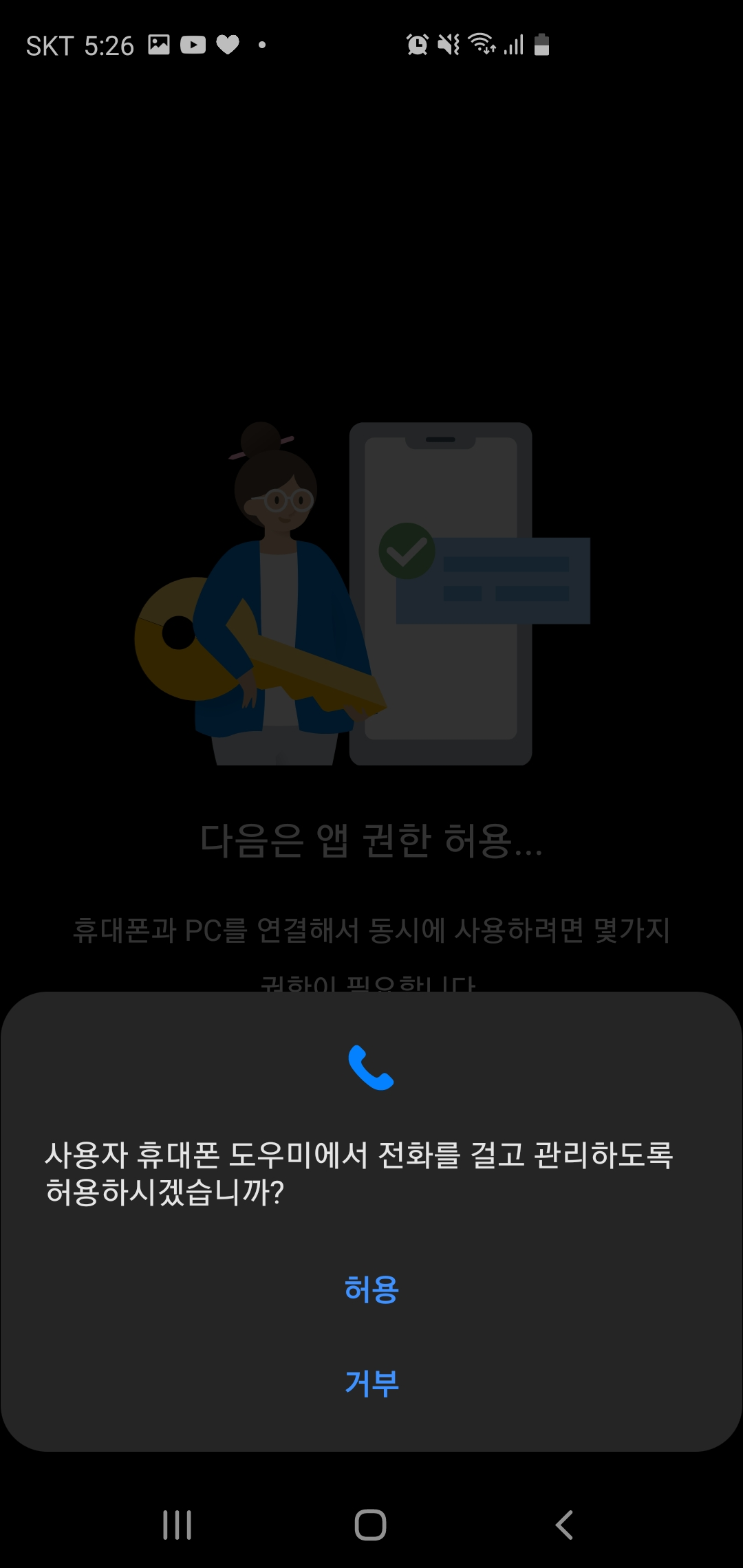
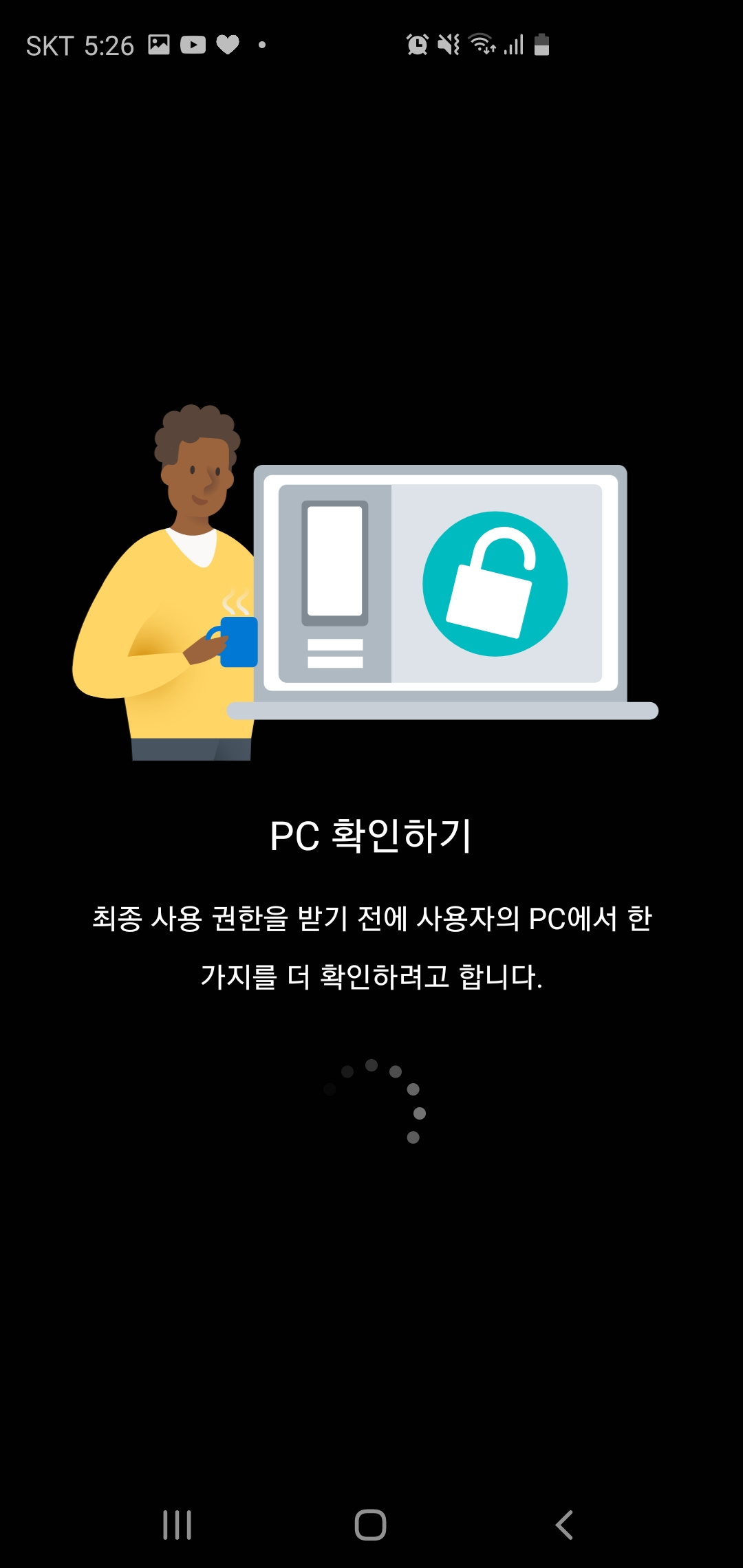
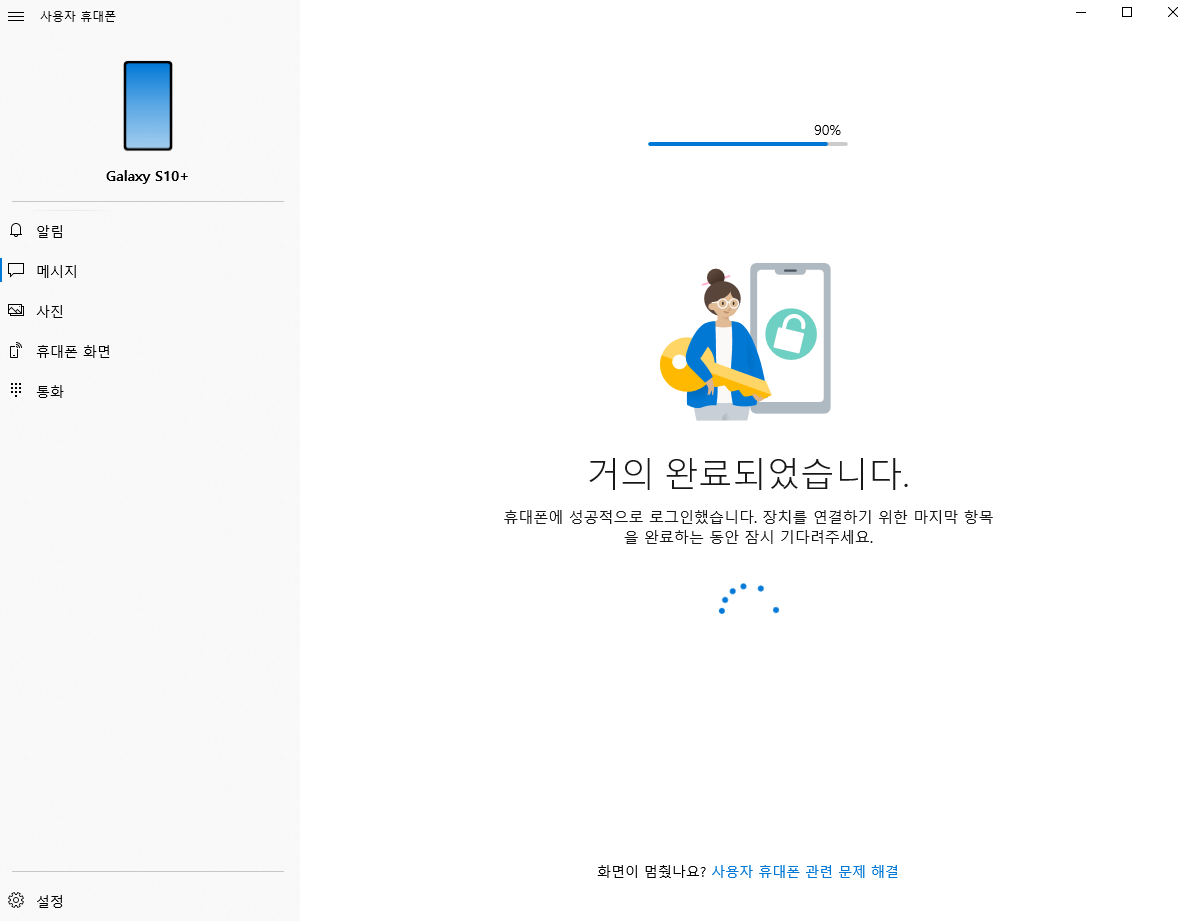
이후 모두 허용을 누르며
마지막 과정까지 마친 이후
PC 확인하기 창에서 조금 기다리면 됩니다.
데스크탑 화면에서는 거의 완료되었다는
창을 볼 수 있습니다.
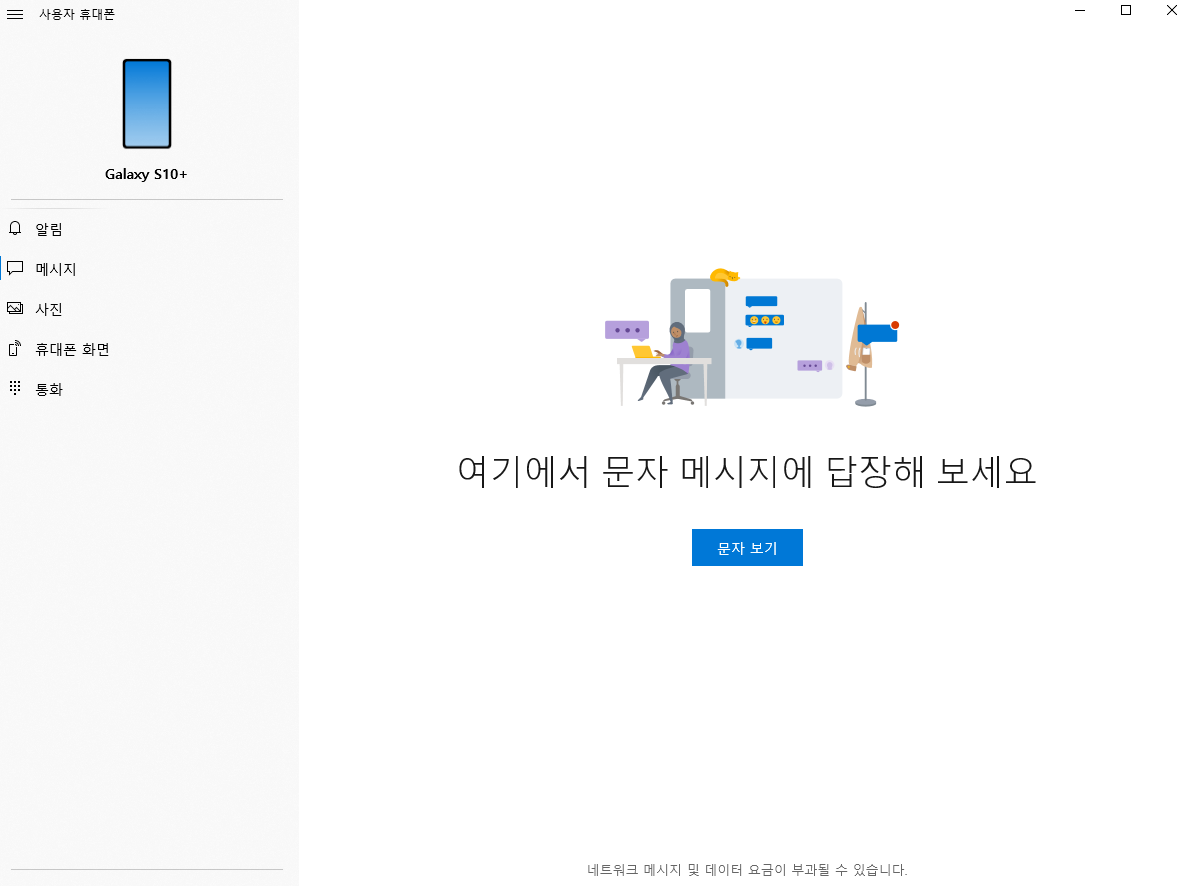
완료가 된 이후엔 데스크탑(컴퓨터)화면에서
본인의 핸드폰 이름을 왼쪽 상단에서 확인 할 수 있으며
'여기에서 문자 메시지에 답장해 보세요' 라는
안내문구와 함께 문자를 볼 수 있는 탭이 뜹니다.
'문자보기'를 누르게 되면
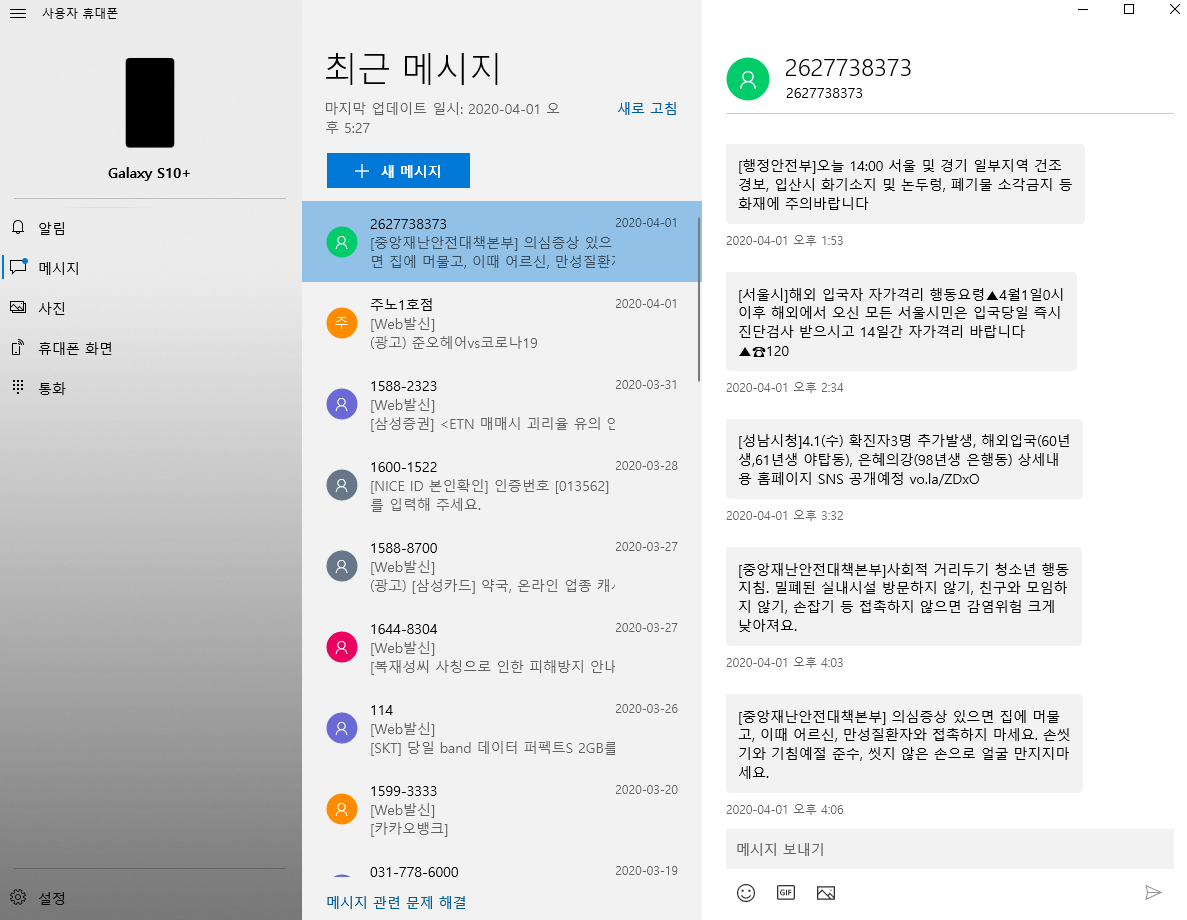
위와 같이 핸드폰에 있는 문자가 윈도우 화면에서
연동되어 다 보이게 됩니다.
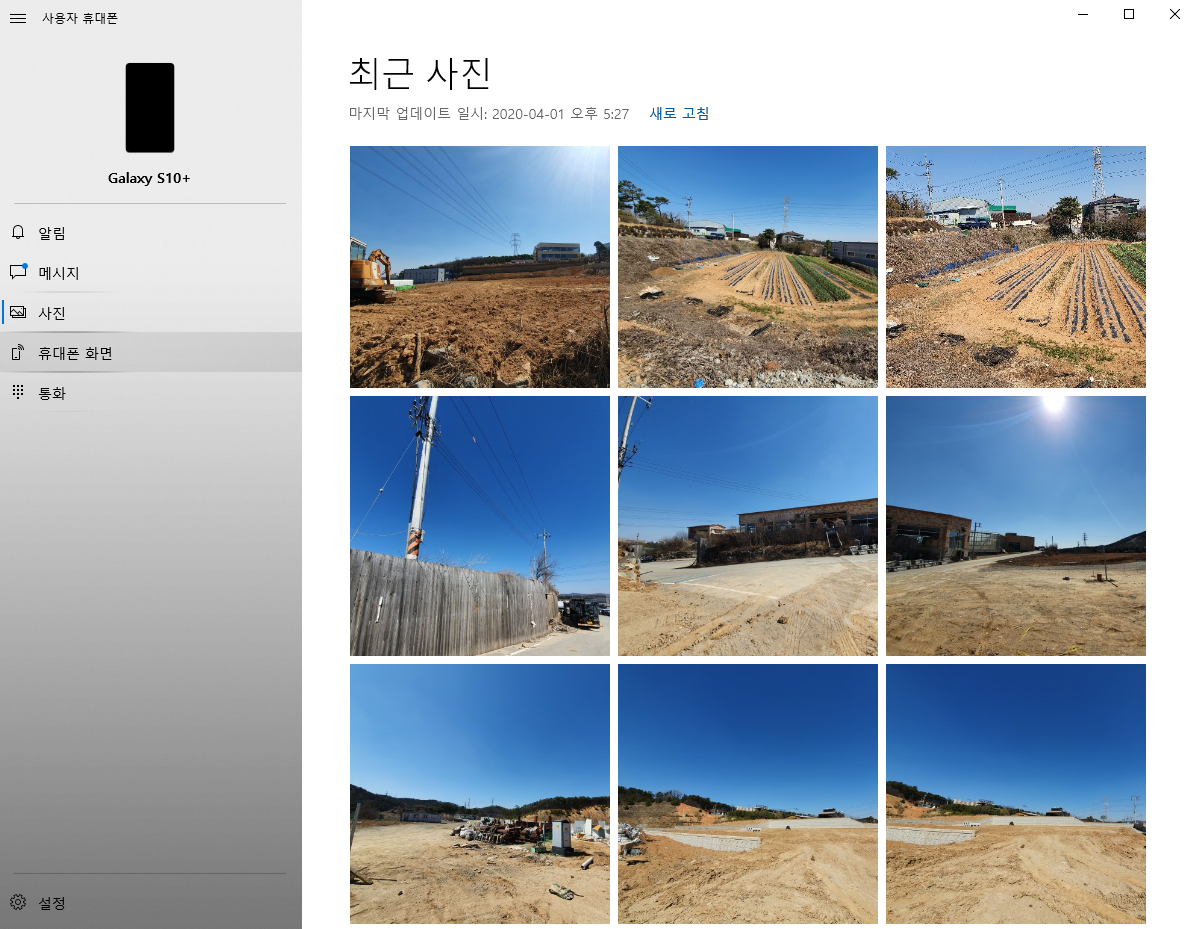
왼쪽에서 사진 탭을 눌러도
위와 같이 제가 찍은 사진들이 쭉 나오는 것을
볼 수 있습니다.
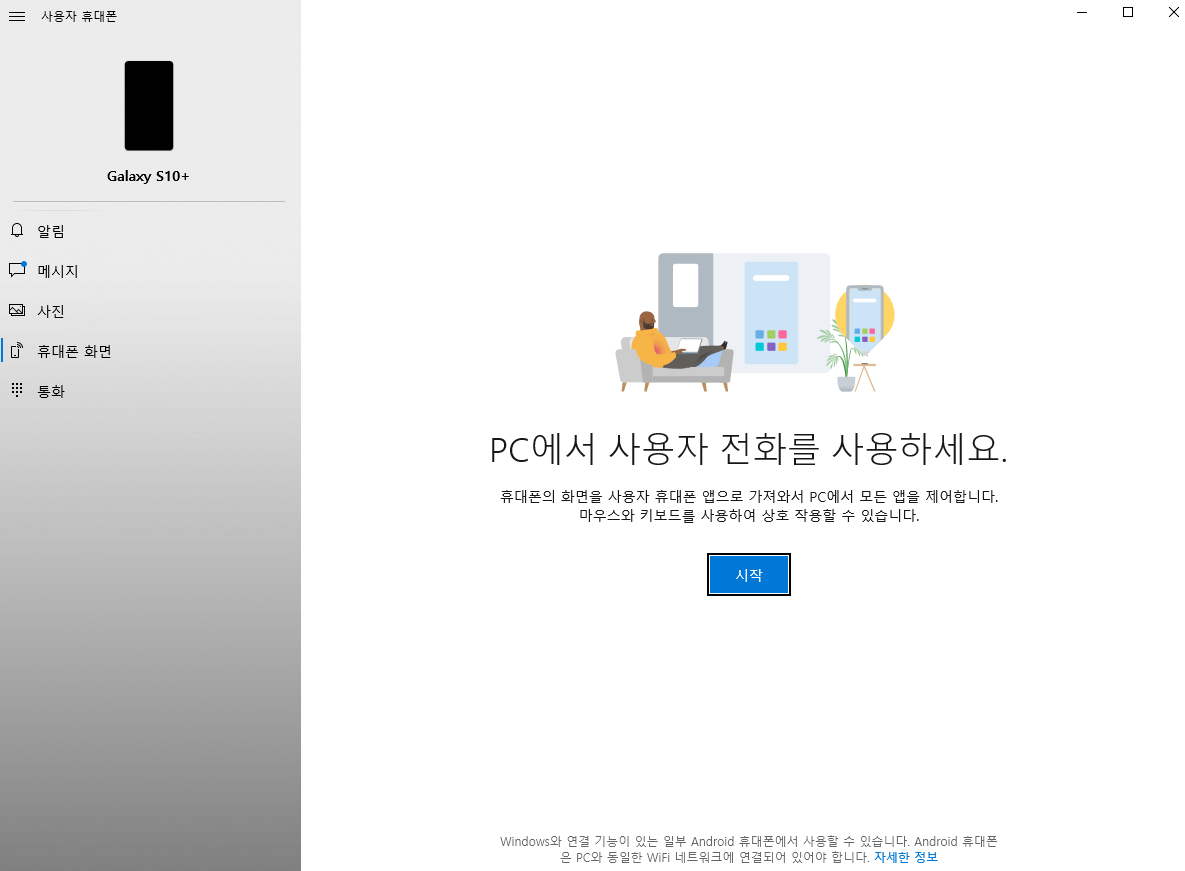

PC에서 전화 거는 것은 물론,
핸드폰 화면까지 공유할 수 있기에
QR코드를 통해 무선으로 연결한 이후
이 모든것을 이용할 수 있으므로
알면 정말 좋은 정보라고 생각됩니다.
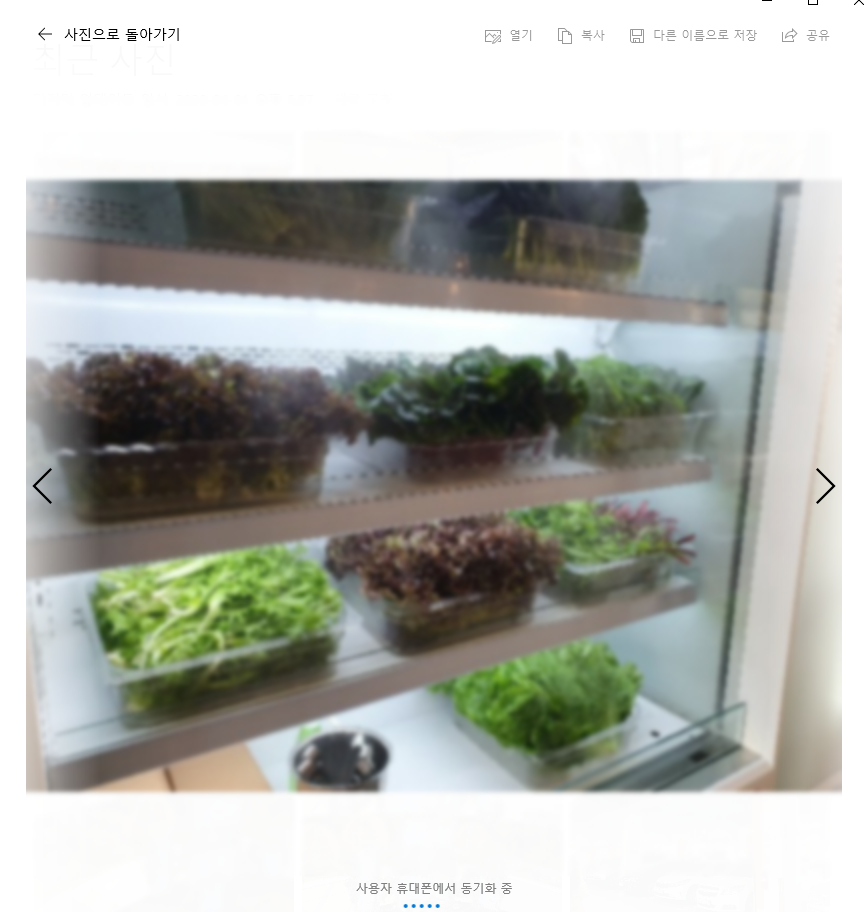
그렇다면 단점은 무엇이 있을까요?
용량이 큰 사진의 경우,
'사용자 휴대폰에서 동기화 중' 이라는
메시지와 함께
흐릿한 화면만 계속해서 보이기 때문에
데이터가 바로바로 보이지 않는 문제가
가장 불편한 것 같으며
여러개의 사진을 한꺼번에
올리고 싶을 때
사진첩에서 여러 개의 사진을
선택 할 수 없다는 것이
가장 큰 단점이었습니다.
이 외에는 다 장점이기 때문에
사용하는게 안 하는 것 보다 좋다고 생각됩니다.
유선으로 연결이 잘 되지 않았을 때는
더욱 유용할 듯 싶습니다.
'Honey Tips' 카테고리의 다른 글
윈10 안드로이드 삼성 갤럭시 스마트폰 USB 유선 연결 데이터 전송 방법 (4) 2020.06.03 [IT TIP] 윈도우10 장치관리자 3초만에 들어가는 법 (0) 2020.06.02 윈10에서 에러 업데이트 패치 자동으로 찾고 막는 법 (0) 2020.03.14 윈도우10 문제있는 업데이트 패치 삭제 방법(KB4535996 문제 및 현상) (0) 2020.03.14 [꿀팁] 5분만에 배워가는 집안일 (0) 2020.03.04